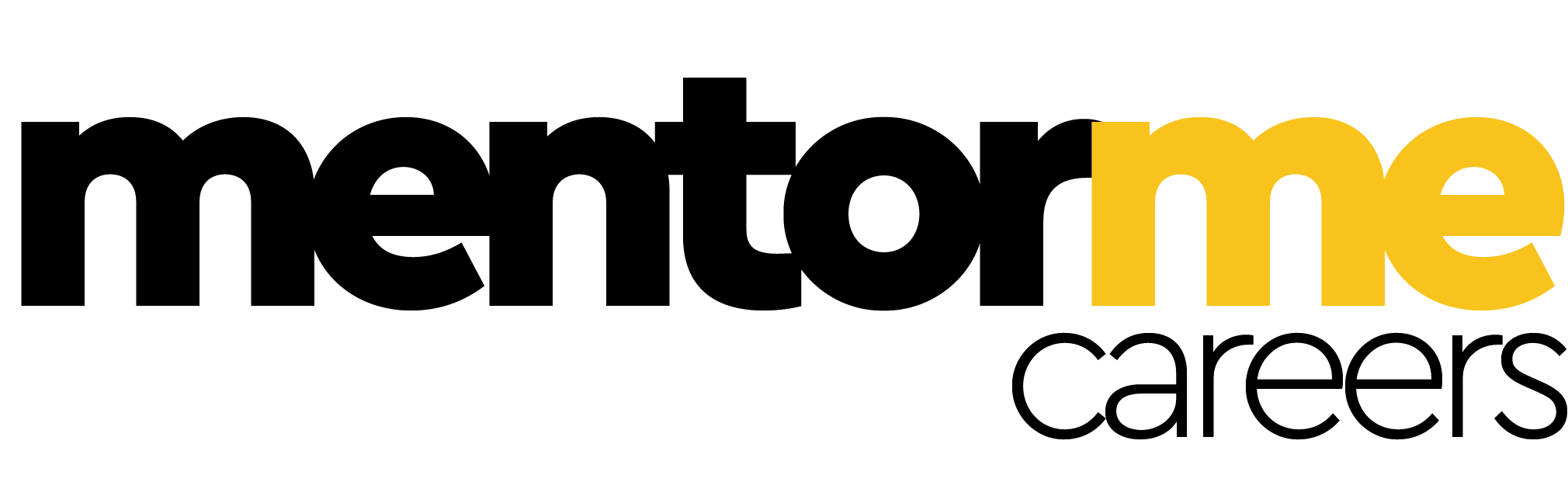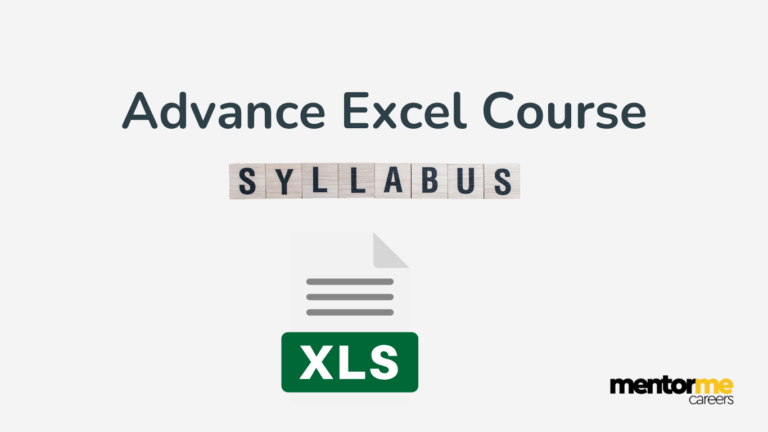Last updated on October 23rd, 2024 at 04:50 pm
Welcome to our comprehensive guide on the data function in Excel! In this article, we will explore the power and versatility of the data function, empowering you to excel at handling data calculations and formatting in Excel. From understanding its syntax to mastering practical examples, we’ll cover everything you need to know about using the data function effectively. Whether you’re a beginner or an experienced user, this guide will provide valuable insights and tips to optimize your data-related tasks in Excel. Get ready to unlock the full potential of the date function in excel and take your Excel skills to the next level.
Introduction to Date Function in Excel
Excel’s date function is a powerful tool for handling date calculations and formatting. In this comprehensive guide, we will explore the ins and outs of the date function in Excel. From understanding its syntax to mastering its usage through examples, we’ll cover everything you need to know to leverage this function effectively. Additionally, we’ll provide tips and tricks to enhance your date calculations, discuss alternative approaches, and address common errors to avoid any pitfalls along the way. By the end of this article, you’ll be equipped with the knowledge and skills to handle date-related tasks in Excel with confidence.
Syntax
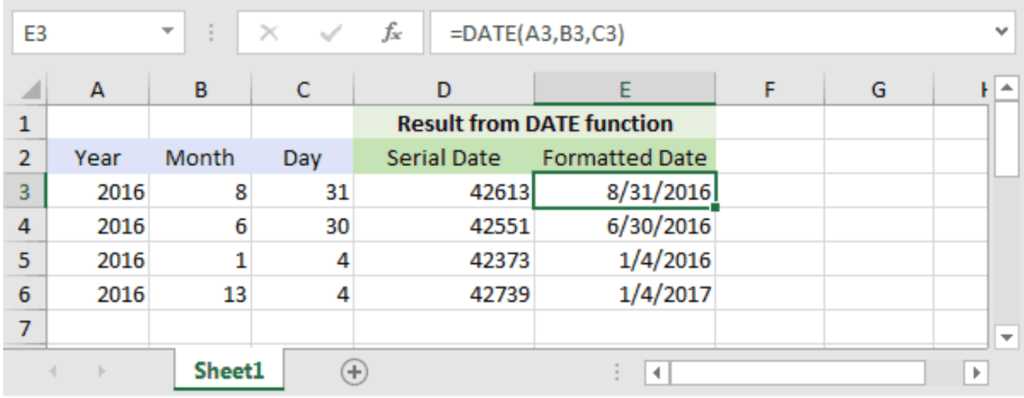
The syntax of the date function in Excel is simple yet powerful. We’ll break down the structure and parameters of the function, including the year, month, and day arguments. Learn how to properly format and arrange these parameters to form valid date values. Additionally, we’ll discuss special cases such as handling month and day values that exceed their standard ranges.
Examples of Date Function in Excel
To truly grasp the capabilities of the date function, we’ll explore various examples that demonstrate its versatility. Discover how to create dynamic dates based on cell references, use the function within formulas for complex calculations, and combine it with other Excel functions to extract specific information from dates. We’ll cover scenarios like calculating age, determining the number of days between two dates, and more. These practical examples will give you a hands-on understanding of how the date function can be applied in real-world scenarios.
Tips and Tricks with the Date Function in Excel
Mastering the date function in Excel is not only about understanding its syntax and usage but also about employing various tips and tricks to enhance your date calculations and formatting. In this section, we’ll explore some valuable techniques that will elevate your proficiency with the date function.
- Formatting Dates: Excel offers a wide range of date formatting options to suit your needs. You can access these options through the “Format Cells” dialog box or the formatting toolbar. Experiment with different formats such as short date, long date, or custom formats to display dates in a visually appealing manner. Additionally, consider using the TEXT function in conjunction with the date function to format dates dynamically within formulas.
- Customizing Date Displays: Tailoring the way dates are presented can be crucial for clarity and readability. Excel provides options to customize date displays, allowing you to show only specific components of a date, such as the month and year. For example, you can use the “Custom” category in the “Format Cells” dialog box to create a custom date format like “MMM YYYY” to display dates as abbreviated month and year.
- Handling Regional Date Formats: Excel supports various regional date formats, and it’s essential to consider this when working with international data or collaborating with users from different regions. To ensure consistency, it’s recommended to use the DATEVALUE function to convert text-based dates into Excel’s standard date format. This function considers the regional settings of the workbook, making it easier to work with dates in different formats.
- Extracting Day Names: Sometimes, you may need to extract the day name from a date value. Excel provides the WEEKDAY function, which returns a numerical value representing the day of the week for a given date. To display the corresponding day name, you can use a combination of the CHOOSE function and the WEEKDAY function. For example, the formula “=CHOOSE(WEEKDAY(A1), “Sunday”, “Monday”, …, “Saturday”)” will return the day name for the date in cell A1.
- Working with Fiscal Years: In some cases, financial analysis requires working with fiscal years instead of calendar years. To handle fiscal years effectively, consider using the EDATE function to add or subtract months from a date. By setting the starting month of your fiscal year, you can align dates accordingly and perform calculations within the desired fiscal year context.
- Manipulating Dates based on Conditions: Excel’s logical functions like IF and nested IF statements can be combined with the date function to perform date calculations based on certain conditions. For example, you can use an IF statement to check if a date falls within a specific range and perform different calculations accordingly. This allows you to create dynamic date calculations that adapt based on changing criteria.
By incorporating these tips and tricks into your Excel workflows, you’ll enhance your date calculations, streamline data analysis, and present dates in a visually appealing manner. Experiment with these techniques to unlock the full potential of the date function and optimize your productivity in Excel.
Alternatives to the Date Function in Excel
While the date function is a powerful tool, it’s not always the only option for handling dates in Excel. We’ll explore alternative approaches and functions that can achieve similar results. From using text functions for date manipulation to utilizing VBA macros for advanced date operations, we’ll discuss the pros and cons of each alternative. By understanding these alternatives, you’ll have a broader toolkit to handle various date-related tasks in Excel.
Common Errors While Using the Date Function in Excel
Even experienced Excel users can encounter common errors when working with the date function. We’ll highlight these pitfalls and provide guidance on how to avoid or resolve them. From dealing with incorrect date formats to addressing errors related to improper function usage, we’ll cover the most prevalent issues and their solutions. By being aware of these potential errors, you can ensure accurate date calculations and prevent frustrating setbacks in your Excel projects.
Conclusion
In conclusion, the date function in Excel is a versatile and powerful tool for handling date calculations. By mastering its syntax, exploring practical examples, utilizing tips and tricks, considering alternative approaches, and understanding common errors, you’ll be well-equipped to tackle any date-related task in Excel with confidence. With this comprehensive guide as your reference, you’ll be able to streamline your workflows, enhance data analysis, and leverage the full potential of the date function to excel in your Excel endeavors.