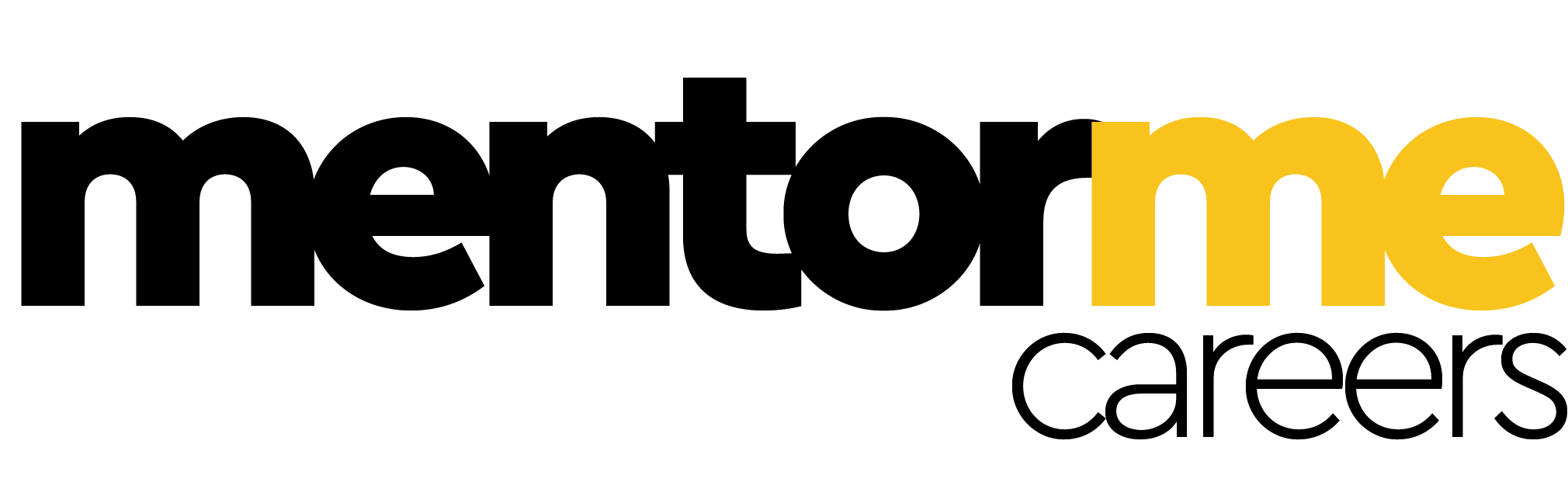Last updated on October 22nd, 2024 at 02:26 pm
Excel has plenty of excellent features, shortcuts, and tools to offer that can improve the integrity of your workbooks, saves valuable time, and simplify data analysis. Microsoft Excel does your tedious job in a more easy and doable way. Whether it is probably repeated tasks or dealing with the data in an easy way, Excel does it well. There are many Excel functions which most people do not understand. Knowing those hidden add-ons and functions facilitates us to finish our work quicker and save a lot of time. Today, we will assist you to know an Excel feature to save time and finish your work quicker, on your Windows computer. In this article , we shall discuss how to do trigonometry in excel.
It is essential to take your Excel skills to the next level to ensure that your strategies of using spreadsheets are churning out maximum performance. Excel has many integrated functions like trigonometric features that allow you to get your work done quicker. You can grasp some of these most often used steps in Excel to enhance your performance while working with Excel and save valuable time.
This very blog will shed light on essential information about trigonometric features especially cos0 which you could include in the everyday workflow that can liberate you from doing repetitive tasks and help save some time while utilizing Excel.
What are Trigonometry Functions?
Trigonometry is basically a mathematics branch that usually studies the relationships between the elements – sides and angles – of a triangle. You may also recall many trigonometric formulas and equations from your high school or college days. For instance cot x = 1/tanx , six x/cos x = tan x, sin(900-x) – cos x and so on. Excel gives some built-in functions that deal with trigonometry. You can use these trig excellent features to resolve complicated trigonometric expressions.
Excel has integrated functions for sine and cosine, the two main trigonometric functions, and for hyperbolic sine and hyperbolic cosine, their hyperbolic counterparts. It additionally has built-in features for tangent and hyperbolic tangent, despite the fact that both can be derived from the core functions. Excel does not offer features for secant, cosecant or its hyperbolic counterparts; however, you may calculate these features utilising the core features. In addition to these trigonometric features, Excel additionally gives features for changing angles between radians and degrees.
The major thing you need to bear in mind while solving trigonometric expressions is that Excel carries the calculations considering angle value in radians and not in degrees. You may understand that sin 900 = 1. So, in case you enter the formula SIN (90) in Excel, the end result will be .893997 and not 1 due to the fact Excel considers ninety as 90 radians and not ninety degrees.
So in case you wish to get the sine of ninety degrees, then you definitely must first convert degrees into radians, after which use the SIN formula available in Excel. Excel additionally gives features to transform angles from radians to degrees and vice versa.
Don’t worry; we’re going to have a take a note on the way to use trigonometric features in Excel in some minutes. Excel gives features for sine (sin), cosine (cos), tangent (tan), hyperbolic sine (sinh), hyperbolic cosine (cosh), and hyperbolic tangent (tanh).
Trigonometric functions in Excel
In this article, we’ll learn how to apply trigonometric functions in Excel.
Trigonometric features
- SIN (Sine feature)
- COS (cosine feature)
- TAN (tan feature)
Inverse Trigonometric features
- ASIN (Inverse Sine feature)
- ACOS (Inverse Cosine feature)
- ATAN (Inverse Tan feature)
Hyperbolic trigonometric features
- SINH (Hyperbolic Sine feature)
- COSH (Hyperbolic Cosine feature)
- TANH (Hyperbolic Tan feature)
How to use the Trignometry function in Excel
The following are the steps to apply the trigonometric functions that are available in excel in the most efficient manner. Have a look:
1. Launch Excel and start a brand new spreadsheet. Then, enter labels for the data columns in the spreadsheet by typing the labels in the first row. Type Angle-Degrees in A1, Angle-Radians in B1, “Sine” in C1 and “Secant” in D1 (omit the quotation marks right here and throughout).
2. Click in cell A2 and type “zero”. Click in the A3 cell and then type 10. Highlight cells A2 and A3 with the help of the mouse & drag the fill handle right all the way down to cell A20 to add values of zero to 180 degrees.
3. Click in cell B2 to go into the formula for changing the degrees in A2 to radians. Click on the Formulas tab and click the Math & Trig button in the Function Library group. Scroll down and select “RADIANS” in the listing of features. Type A2 in the Angle box & then click OK. Click to focus on cell B2 and drag the fill handle right all the way down to cell B20.
4. Click in cell C2 to apply the Sine feature. Click on the Math & Trig button and then select SIN. Then, enter A2 in the box categorized Number and click “OK.” Drag the fill handle right all the way down to cell C20 to show the sine of each angle on the same sheet.
5. Then, use a mathematical reference to look up the formula for the secant feature, that is the inverse of the cos of an angle. Click in cell D2 to go into the secant feature, which isn’t always an Excel-integrated feature. Type “=” to start entering a feature into the cell, then type 1/ to enter the inverse of a value & type COS (A2). Later, drag the fill handle down to the given cell D20 to show the secant of each angle on the spreadsheet.
Cos0 Function
One of the fundamental trigonometric operations is COS0, as hand computations are typically challenging. The COS function in Excel makes it simple to calculate COS0. This tutorial will help Excel users with any skill level to understand the syntax and application of the COS function.
Equation 1: =COS(RADIANS(B3))
Equation 2: =COS(B3*PI()/180)
The COS Function’s Syntax
The COS function returns the angle’s COS0.
=COS(number)
number – the COS0 of an angle expressed in radians.
If an angle is given in degrees, multiply it by PI()/180 to convert it to radians using the RADIANS function.
RADIANS Function Syntax
The RADIANS function changes a degree turn into radians.
=RADIANS(angle)
angle – the desired radian conversion for a degree angle
Organising Our Data
Degree (column B) and Coefficient of Angle are the two columns in our table (column C). Using the COS function, we want to find the COS0 of the edges in column B. Column D will provide a record of the outcomes. The COS0 of an edge in radians is calculated using the COS function. Since angles are typically expressed in degrees, we must first translate the angle into radians. Two strategies are available for performing this:
Simply multiplying the degree of angles by PI()/180 and then applying the RADIANS function.
Calculate the COS0 of an angle in RADIANS
Using the COS function along with the RADIANS function, we need to determine the COS0 of an angle. Let’s proceed as follows:
Step 1: First, pick cell C3
Step 2: Type the following formula: =COS(RADIANS(B3)).
Step 3: Press the ENTER key.
Step 4: Drag the “+” icon at the bottom of cell C3 downward to copy the equation in cell C3 to cells C4–C6.
Our formula first uses the RADIANS function to convert the angle from degrees to radians, after which it determines the COS0 of the new angle. As a result, cell C3’s value is -0.5.
Convert an angle to COS0 using PI()/180
PI()/180 can be used to multiply angles as an alternative to converting them from degrees to radians. Let’s go through these procedures to determine the COS0 of an edge using the COS function and the conversion factor:
Step 1: First, pick cell C3
Step 2: Type in the following formula: =COS(B3*PI()/180).
Step 3: Press the ENTER key.
Step 4: Drag the “+” icon at the bottom edge of cell C3 downward to replicate the equation in cell C3 to cells C4–C6.
Our formula first transforms the angle from degrees to radians using the conversion factor before using the COS function to determine the angle’s COS0. As a result, cell C3 now has a value of -0.5, the same as it had in the preceding example.
The table below uses the COS along with the conversion for “PI()/180” to display the COS0 of the angles. As can be seen, the COS0 values were obtained using the same COS and RADIANS as in the previous procedure.
#VALUE! Mistakes
if the reference provided as the function’s input links to a cell with text data, the COS function shows the #VALUE! error. To fix the error, change the cell’s type of data to Numbers.
Results in Blank Cells
The method returns one if the cell refers to an individual cell. The COS0 of 0 radians is equal to 1 because Excel’s trig functions treat blank columns as zero.
Uses of Trigonometry in Excel
While many of us may not need to utilise trigonometry on a daily basis, that has applications in a wide variety of professions such as construction, physics, mathematics, and mapping. Trigonometry concentrates on the connections between both sides as well as the degrees of a triangle. For instance, architects utilise trigonometry to calculate structural loads, roof slopes, and sun shading.
When you are solving trigonometric expressions like sine, cosine and tangent, it’s far very essential to realize that Excel makes use of radians, not degrees, to carry out these calculations! If the angle is in degrees, you need first to convert it to radians. There are easy approaches to do this. Always remember p = 180°. Hence, if the angle is in degrees, try multiplying it by = p/180° to change it to radians. With Excel, this conversion can be written PI( )/180.
For example, to change 45° to radians, the Excel expression could be 45*PI( )/180 which equals 0.7854 radians. Excel has an integrated feature called RADIANS(angle), wherein the angle is the angle in degrees you want to change to radians. For example, the Excel expression used to change 270° to radians could be RADIANS(270) which equals 4.712389 radians The RADIANS feature takes the value of the angle in degrees and returns the angle in radians.
Conclusion
When you first start using Excel’s cos0 functions, you may find yourself in a situation where you have too much work and too little time. That’s the opposite of what Excel is about! Instead, we want the software to do the hard parts for us. There’s always going to be something new to learn, but the above steps will get you on the road to making fast, efficient work done– without sacrificing any accuracy.
The cos of an angle is returned by the COS function in Microsoft Excel. The Excel built-in COS function is under the Math/Trig Function category. Both a worksheet function (WS), as well as a VBA function (VBA), can be used with it in Excel. The COS function could be used as a function in excel and inserted as a component of an equation in a worksheet cell. You may use this procedure in macro code that is written using the Microsoft Visual Basic Editor because it is a VBA function.